 |
||||
| General Info: Home | How does it work? | Format | Deadline | CDR Media | Download Info | Artwork Mirror | ||||
|
FTP Instructions
Here are the easy steps, summarized here, then expanded below:
1. Install FTP "client" (program)
2. Enter address info into FTP client settings
3. Connect to server (there are 5 mini-steps here)
4. Drag and drop files ... that's it!
Detailed directions with screenshots:
- Install FTP client if you don't alrady have one.
Download
here a working trial version of the WS_FTP software. Install the
program and run it. This is just a trial version to see how you like
it; we encourage you to buy the full version from Ipswitch, or use your
favorite FTP program.
- Add new "site" to the list of sites in the "Address
book". It's not really called an address book, but that's
what it effectively is. Here are the steps:
- When you first install and run the program, you'll see something
like the screenshot below. Click the "Create Site button
that is flashing (it is just flashing here; it won't be flashing
on your computer):

- A new little window will pop up on top of the original window.
Enter whatever you wish in the Site "Name" and
click "Next >"

- Enter the site address - you can copy and paste
it from here. Click
here for a list of FTP settings
example: 24.50.229.53
Click "Next >".

- Enter User ID and password
example:
User ID: tadream
Password: for bigstupidgeek server, use your e-mail address as your password
Check "Save Password". Click "Next >".

- The "port" field is usually set to the default, 21.
Some severs may have a different port number. When no port number
is indicated, use the default of 21.
Uncheck "Passive Mode."
Click "Finish"

- When you first install and run the program, you'll see something
like the screenshot below. Click the "Create Site button
that is flashing (it is just flashing here; it won't be flashing
on your computer):
- Connect to the other Computer

You should see this screen:
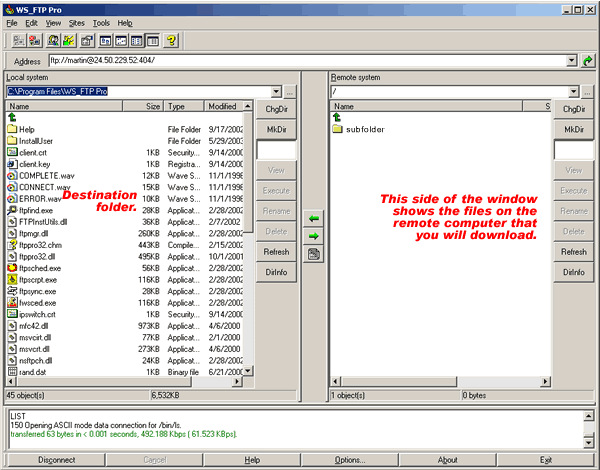
- To download, navigate to the folder on the right side of the window
that contains the desired file(s).
On the left side window, navigate to the desired destination directory.
Select the specific files or folders you want and click the green arrow pointing left to begin the transfer.click the green left arrow.
You can also drag and drop files directly to/from Windows Explorer.
A big advantage to using FTP is that you can "resume" where you left off, if a file transfer is interrupted. If you get disconnected or the file does not transfer, or your computer crashes or whatever, just restart the FTP program. A window should pop up to ask you if you want to "resume" the file. Click "Resume All" or "Resume" if this happens.
WS_FTP also provides a separate window showing transfer progress called the Transfer Manager (click View > Tansfer Manager).